How can I set up Email Notifications using SMTP with Gmail?
Google no longer supports the use of third-party apps or devices which ask you to sign in to your Google Account using only your username and password.
In order to continue using SMTP with Gmail, you will need to set up an App Password for Amelia.
App Passwords can only be used with accounts that have 2-Step Verification turned on.
When you enable the 2-step verification on your Google account, please follow these steps to configure the App Password for Amelia:
1. Go to your Google Account.
2. Select Security:
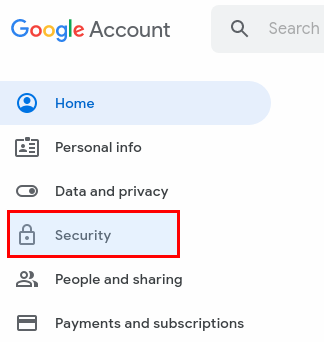
3. Under "Signing in to Google," select App Passwords. (You may need to sign in again)
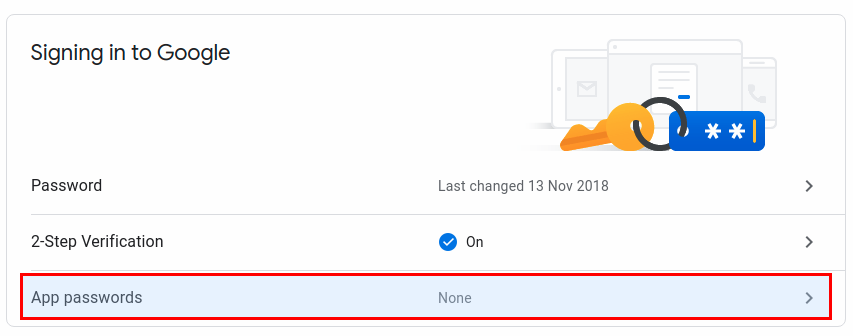
Please note:
If you don’t have this option, it might be because:
- 2-Step Verification is not set up for your account.
- 2-Step Verification is only set up for security keys.
- Your account is through work, school, or other organization which doesn't allow 2-step verification.
- You turned on Advanced Protection.
4. At the bottom, under "Select app" choose "Mail", and under "Select device" choose "Other (custom name)":

5. Enter the name (for example "Amelia SMTP"), and click on Generate:
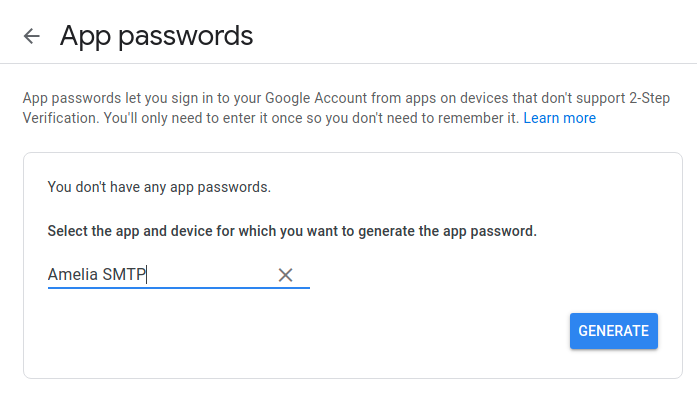
6. You'll see a new popup, where the App Password is the 16-character code in the yellow bar:
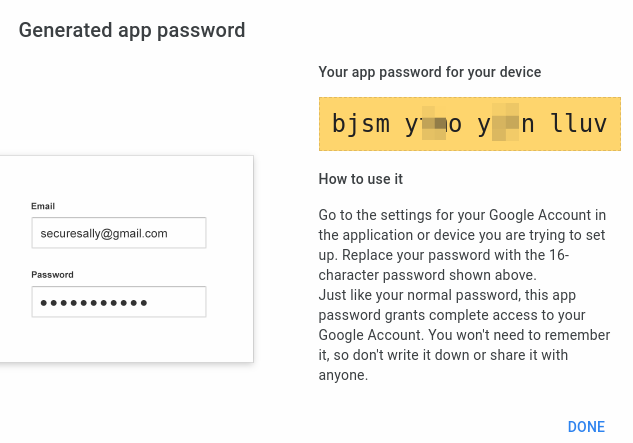
7. Save the password somewhere safe just in case you need it again.
8. In Amelia Settings/Notifications use these details for SMTP:
"Mail Service" - SMTP
"SMTP Host" - smtp.gmail.com
"SMTP Port" - 587
"SMTP Secure" - TLS
"SMTP Username" - your email address
"SMTP Password" - the 16-digit App Password you previously created