How can I create popups with Elementor?
When you have created Employees, services and/or events in Amelia, you can add them on front-end using
our shortcodes, which are explained in detail in the article "Amelia Shortcodes and Front-end implementation".
In Elementor widgets, simply search for “Amelia” in Elementor’s side bar, and drag the widget onto a page:
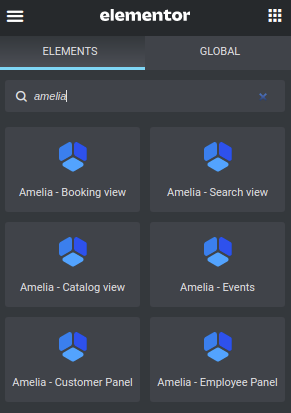
When it’s dragged into the page, the same parameter options seen in the Gutenberg block are shown in
Elementor’s side panel:
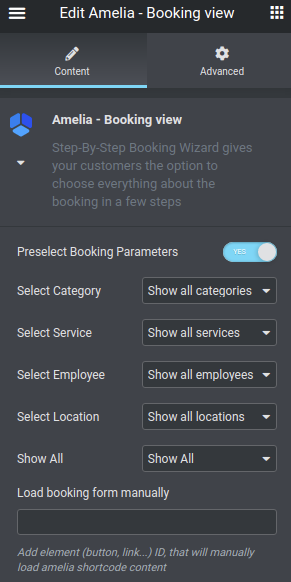
So, to cover all options in here real quick:
- Select Category – allows you to select a specific category you have created in Amelia.
- Select Service – allows you to select a specific service created in Amelia;
- Select Employee – selection which filters the form per selected employee;
- Select Location – if your employees are working on multiple locations, you can choose which location’s
- bookings will appear in the window.
- Show All refers to “Services” and “Packages”, and is only available in Amelia’s Pro license (since
- packages are not included in the Basic license). With this option, you can choose if the form will show both
- services and packages (all), only services, or only packages.
- All these can be combined, but please be careful that you’re selecting actual values. For example, if you select [ameliacatalog category=1 employee=3 location=2], and there’s no Employee #3 working on Category 1, or on Location #2, the booking form will continuously load, and will not display anything.
- Load booking form manually – this is used for popups within Elementor, and that’s what we’re going to explain now.
First, you need to actually create a Popup in Elementor, following Elementor's tutorial here.
We added a shortcode for the popup - it needs to have the ID of the button that is calling the popup, so this is
how one of the shortcodes should look like in the Elementor pop-up:
[ameliabooking trigger=amelia-button-id]
So, if the button ID is "my-popup-button" it will be:
[ameliabooking trigger=my-popup-button]
So, you create a Popup and add this shortcode in the popup.
Please note: At the moment, you cannot use Elementor's Amelia widgets in the popup, so when configuring the popup, make sure to add the "Shortcode" widget, and manually type the shortcode you need:
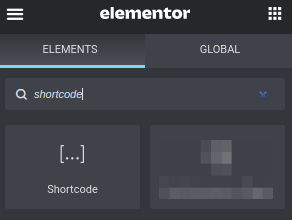
On the bottom-left part of the screen, click on the gear symbol to access Popup Settings:
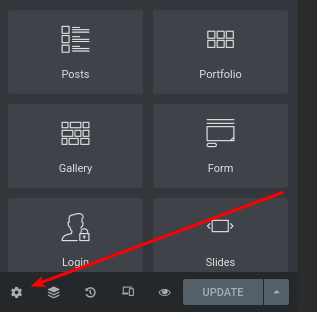
In there, go to "Advanced", and enable "Prevent Closing on Overlay":
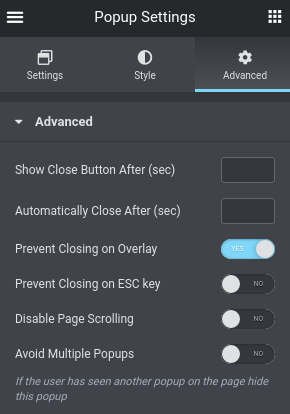
Then, on the page - add a button, on which the popup will be called, next to the "Link" field click on "Dynamic Tags" and select "Popup" from the drop-down:
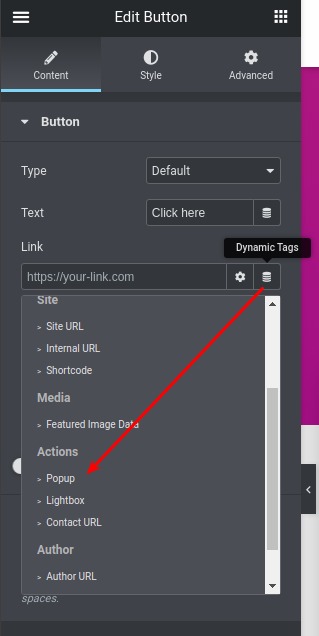
Then, click on "Popup" in the link field, and you'll see the settings for the popup. Click on the "All" drop-down, and type the name of the popup you previously created. Select it, and click away to close the settings:
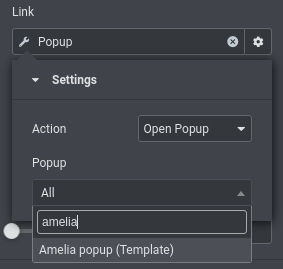
In the same form, below, you will see the "Button ID" field, where you need to add the ID for the trigger (from Amelia's shortcode):
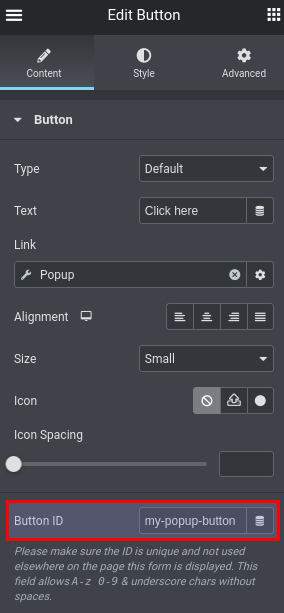
That is it - once you publish this page, when you click on the button, it will open a popup which will manually trigger the "my-popup-button" and open Amelia's booking form.